Сканер Cyclop у меня уже живет с конца мая.
Пришло время написать, как все таки с помощью него сканировать предметы. Как раз сейчас дописываю книгу (завтра релиз) и пишу главу про сканеры. Решил поделится давно обещанной здесь информацией. И написать краткую инструкцию по применению.
Как сканировать с помощью Cyclop-a?
С одной стороны ничего сложного в этом нет. С другой стороны существует ряд тонкостей, чтобы получить хорошую «заготовку» для последующей обработки. Постобработка на самом деле дает 90% результата при сканировании. О ней мы поговорим чуть позже.
Какие же тонкости необходимо знать? В первую очередь надо чтобы у нас было неяркое рассеянное освещение. Желательно дневное. При искусственном освещении результаты бывают хуже. Направленный свет портит сканы, надо его стараться избегать.
Сама деталь должна быть по возможности матовой. Глянцевые детали, какой-нибудь хром сканируется очень плохо. В профессиональном сканировании используются специальные, матовые напыления для того, чтобы избежать данного эффекта. Я специально детали не пылил, но я думаю при необходимости что-то такое отсканировать выход найти можно.
Необходимо так же понимать пределы возможностей нашего сканера. Детали со сложным рельефом и отверстиями ему непосильны.
Деталь сканируется только в одной плоскости, поэтому сверху и снизу модели у нас будут «дыры», которые потом надо «заделывать».
Теоретически можно попробовать отсканировать модель в нескольких плоскостях и «склеить» в MeshLab. Но трудозатраты на такое «художество» довольно существенны и имеют смысл в случаях крайней нужды.
Хотя опять же сканеры и софт которые позволяют сделать это проще стоят на порядок дороже. Иногда игра стоит свеч!
Ну что же приступим.
Запускаем программу Horus нашего сканера и видим такую картинку
Мы видим две колонки. В правой у нас управление и сканирование. В левой те файлы, что мы уже сканировали.
Тут все просто. Первоначальные настройки мы уже выполнили, по инструкции сборки и в принципе туда уже не лезем.
Можно выбрать сканирование с использованными настройками, второй пункт сверху в левой колонке Scan using recent setings.
Но я все же рекомендую выбирать при каждом новом сканирования пункт первый – Wizard mode .
В нем проводится экспресс калибровка сканера. А так как он чувствителен к освещению, то лучше это делать перед процессом.
Заходим и видим такое меню. Жмакаем в кнопку Connect и подключаемся к сканеру.
Такую картинку мы видим после подключения. Камера включена и показывает нам, что перед ней происходит.
Там же можно ткнуть в кнопку Edit settings .
В появившимся меню можно выбрать тип освещения, как мы его оцениваем.
Можно поставить инверсию вращения мотора стола. Она стоит изначально и менять ее не надо.
Так же можно поменять расстояние на калибровочной табличке, если оно вдруг изменилось. Хотя мы его измеряем в самом начале, после сборки сканера, заносим сюда и больше не трогаем. Измениться оно, наверное, может, если вы будете кидать или разбирать данную табличку.Нажимаем кнопку Skip и попадаем на следующий этап. Здесь нам надо поставить на стол нашу калибровочную табличку, как нарисовано на рисунке и нажать на кнопку Calibrate.
Стол поёрзает туда-сюда и если все ОК выдаст такое сообщение.All OK. Please press Next to continue
Если выводит что-то другое, то скорее всего или проблема с освещением(чаще всего) или какие-то технические проблемы. У меня вот отходил неплотно вставленный провод USB и калибровщик ругался на неработающий лазер. Тот во время калибровки то светил, то нет.
Поправил провод. Нажал калибровку и все стало ОК.
В общем, если ОК, жмакаем на кнопку Next и видим такое окно.
Сразу не закрывая это окно можно разместить то, что мы хотим отсканировать на пересечении лазерных лучей. Это сделано, чтобы было удобно позиционировать нашу модель на плоскости стола.
Слева мы видим еще несколько настроек.
Самая первая – Resolution – разрешение сканирование. Имеет смысл всегда ставить High – высокое. От этой настройки зависит время сканирование. И экономить на этом смысла нет. Нам же нужен качественный скан, а не бесформенный объект.
Второй пункт – Laser – Использовать оба (Both) или левый (left) и правый (right) лазер отдельно. У меня всегда стоит включенных оба лазера. От этого зависит качество скана и зачем на нем «экономить» ?
Следующий пункт Scan — тип сканирования. Texture scan – сканирование с цветом. Simple scan – сканирование одного рельефа. Иногда может оказаться сканирование только рельефа окажется качественней. Тут надо смотреть по месту.
Нажимаем кнопку Next – нам предлагают, для начала сканирования нажать на кнопку Play и все начнется.
По прошествии некоторого времени, пока происходит сканирование, мы можем наблюдать весь процесс в «прямом эфире».
Мы увидим наш результат.
После окончания процесса идем в меню File и с помощью Save Model, сохраняем нашу модель в формате «облако точек» — .ply
Нам такой формат не нужен. Нам нужен stl. Что делать ? Конвертировать его.
Кроме «неправильного» формата модель имеет артефакты и «дыры», которые мы будем лечить в программе MeshLab.
Она нам позволит сохранить модель в нужный нам формат .stl
Обработка в MeshLabs
Открываем программу MeshLabs. Она бесплатна и ее можно скачать вот тут — http://meshlab.sourceforge.net/
Окно программы после открытия у нас выглядит так
Сразу идем в меню File и выбираем Import Mesh
Выбираем файл, который мы получили в программе Horus при сканировании.
Вот, что у нас получилось при сканировании. Видим артефакты и всякий мусор.
Все это мы сейчас уберем. Вверху тыкаем в иконку Select Vertexes и переходим в режим выделения.
Сразу за один заход выбрать все артефакты не получится. Поэтому, можно к выделению добавлять новую область, зажав кнопку Control на клавиатуре. Полностью сбросить наше выделение, можно еще раз нажав на кнопку Select Vertexes. Или просто выделив пустую область.
Выделенные артефакты можно удалить нажав на иконку Delete the current set ….
Повращав модель и удалив все, не нужные нам артефакты приступим к следующему этапу.
Идем в меню Filters > Normals, Curvatures and Orientation > Compute normals for
point sets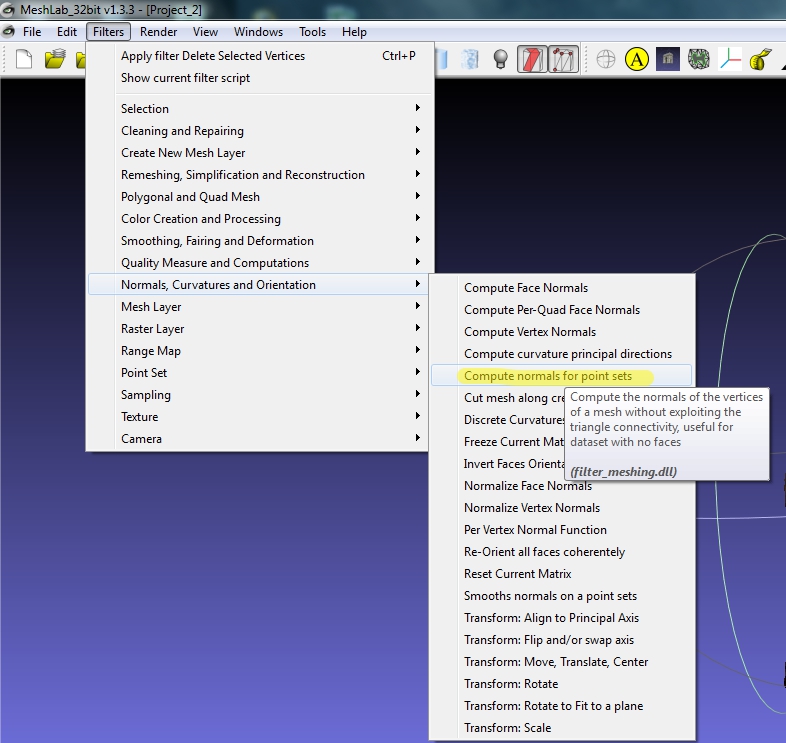
Нам предлагается выбрать настройки для построения нормалей. Рекомендуются значения 10-50-100. От этого зависит сколько нужно точек для построения нормали. Этот параметр можно будет поменять в дальнейшем.
Нажимаем Apply. Через несколько секунд процесс будет завершен.
Чтобы увидеть результаты наших действий идем в Render > Show Normal/Curvature
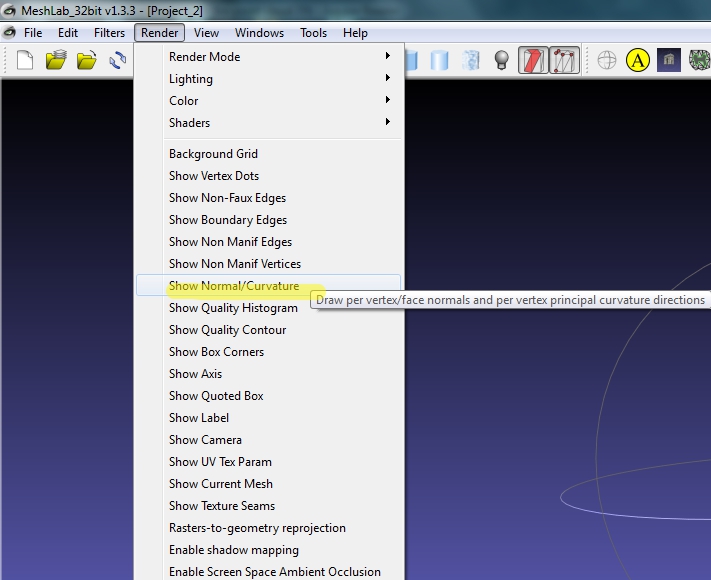
Вот что у нас получается после нажатия данной кнопки
 «Мы стали ежиками» (с) анекдот.
«Мы стали ежиками» (с) анекдот.
Данная функция включает отображение построенных нормалей на модели.
Идем дальше. Попробуем создать поверхности по нашим точкам.
Идем сюда — Filters > Remeshing, Simplification and Reconstruction > Surface
Reconstruction: Poisson.
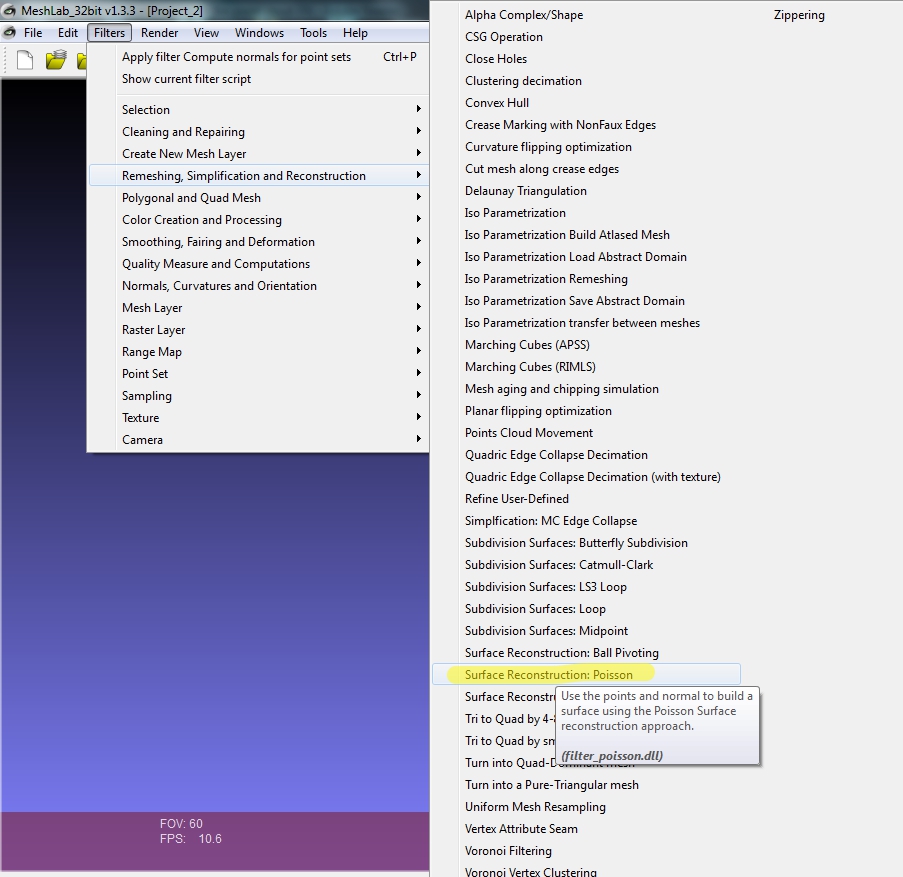 После нажатия выскакивает вот такое меню
После нажатия выскакивает вот такое меню
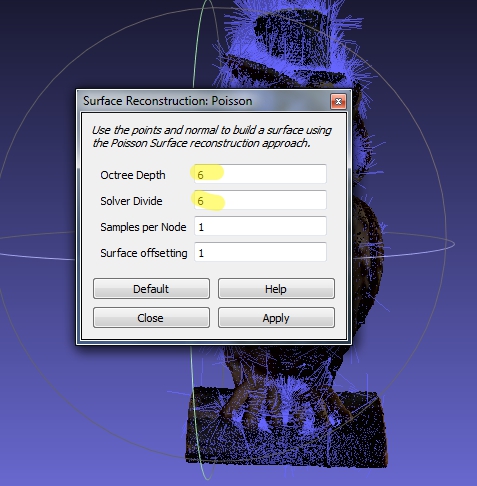 Тут мы можем выбрать настройки по построению нашей модели. От 6(самое грубое) до 12(лучшее качество). Но даже в инструкции не рекомендуется запускать больше 11 если у вас не очень мощный комп. У меня и на 10 бывало зависал на долгое время процесс. В общем, тут все просто – меньше значение, быстрее обработка и хуже качество. Больше значение – можно ждать часами, но изображение будет построено более детально. Выбирать вам.
Тут мы можем выбрать настройки по построению нашей модели. От 6(самое грубое) до 12(лучшее качество). Но даже в инструкции не рекомендуется запускать больше 11 если у вас не очень мощный комп. У меня и на 10 бывало зависал на долгое время процесс. В общем, тут все просто – меньше значение, быстрее обработка и хуже качество. Больше значение – можно ждать часами, но изображение будет построено более детально. Выбирать вам.
У меня и на 7-8 строило приличные модели.
После окончания процесса нажимаем Close и идем включать, если еще у вас не включен список слоев. View > Show Layer Dialog .
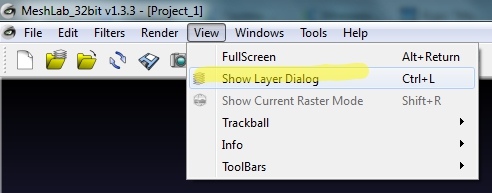
Справа откроется окно со списком слоев.
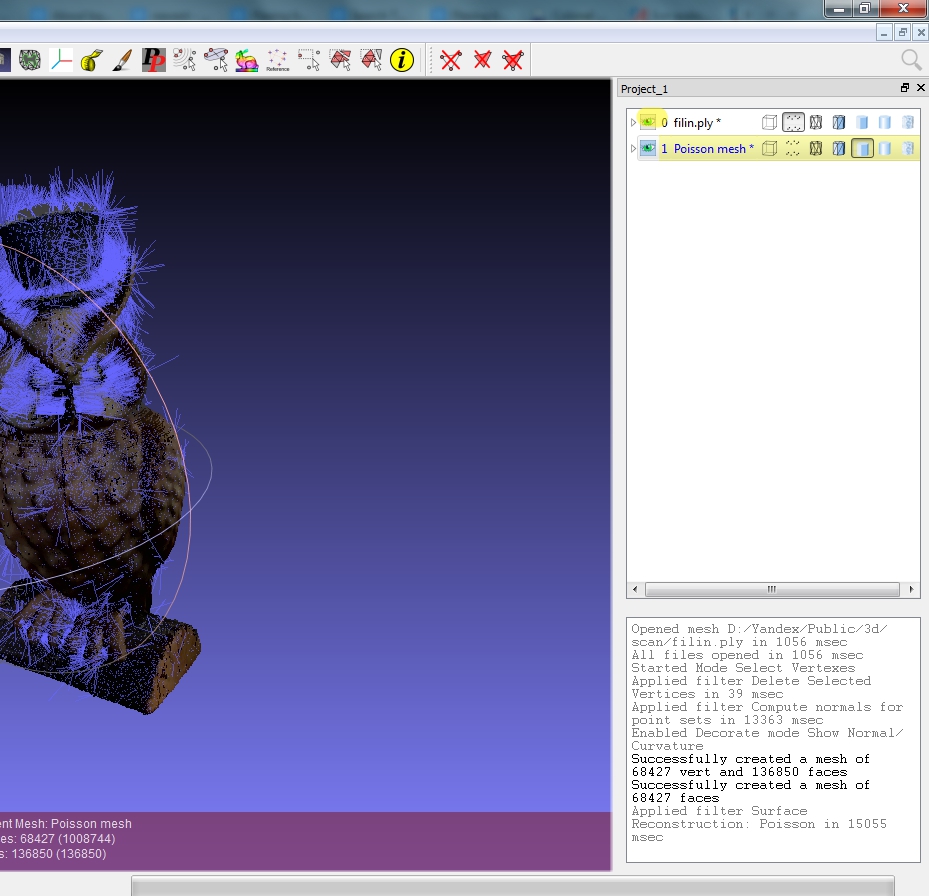 Верхнее значении обычно, наша изначальная модель. Второй пункт – то что у нас получилось после обработки.
Верхнее значении обычно, наша изначальная модель. Второй пункт – то что у нас получилось после обработки.
Нажимаем на «глаз» в нашей изначальной модели, чтобы отключить ее отображение.
У нас получается вот такой результат.
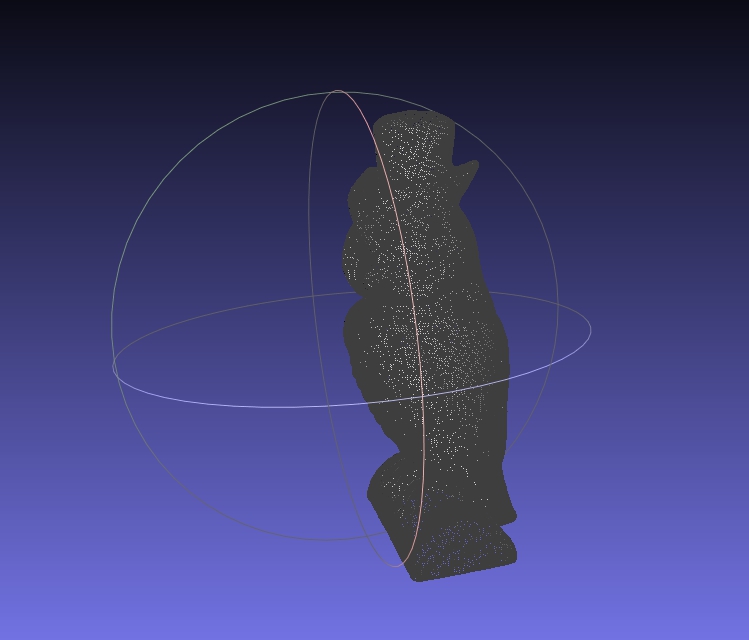 Иногда результат получается не очень хороший. В таком случае начинаем «играть настройками», которые описаны ранее. Но даже обычно таких простых операций достаточно, чтобы получить нормальную модель.
Иногда результат получается не очень хороший. В таком случае начинаем «играть настройками», которые описаны ранее. Но даже обычно таких простых операций достаточно, чтобы получить нормальную модель.
Чтобы превратить ее в .stl идем в File-Export Mesh выбираем тип файла .stl и сохраняем.Далее загрузим получившуюся модель в Cura, чтобы посмотреть, получившийся у нас результат.
По-моему вполне на уровне.
Надо только понимать, что выше головы не прыгнуть качества данного сканера и относится к нему прагматично.
Чтобы улучшить качество моделей можно еще применить сканирование с разных сторон и последующее «склеивание» в MeshLabs.
Но это уже будет в видео, которое бонусом идет всем сделавшим предзаказ книги.
Напоминаю релиз завтра и цена будет выше и бонусов в таком количестве уже не будет







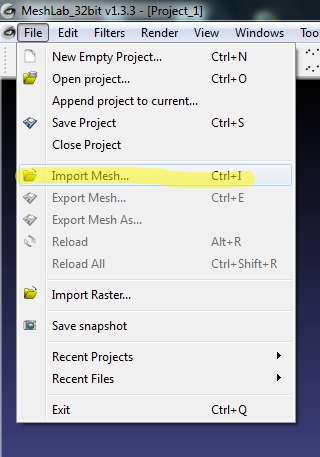


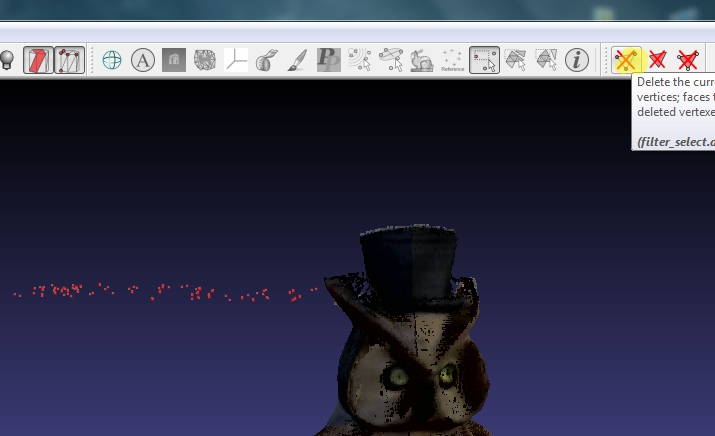
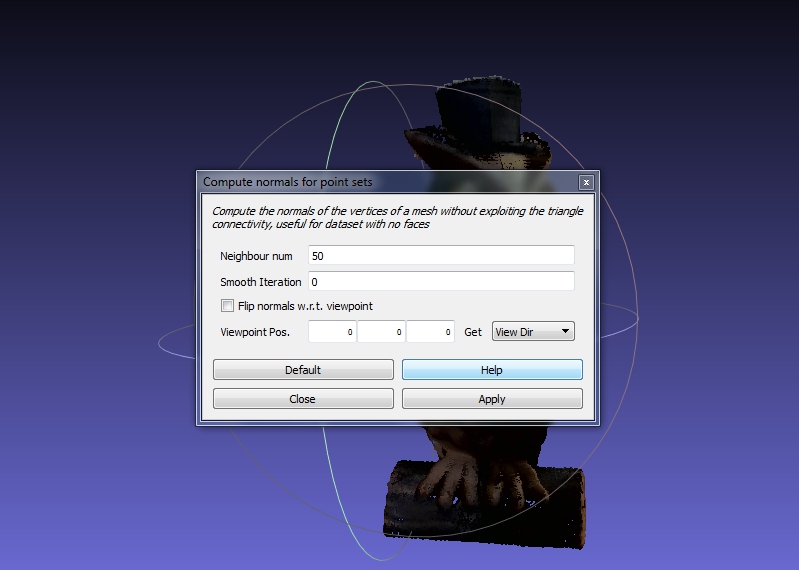

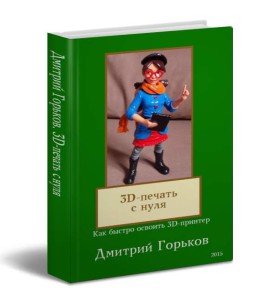

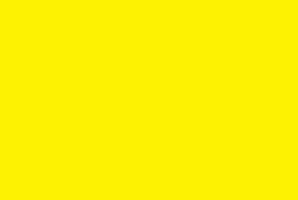
1 комментарий
Иван
31.07.2015 в 15:13 (UTC 6) Ссылка на этот комментарий
Как кстати! Все ждал когда же про циклопа расскажут. Спасибо за статью, весьма познавательно и без «воды».