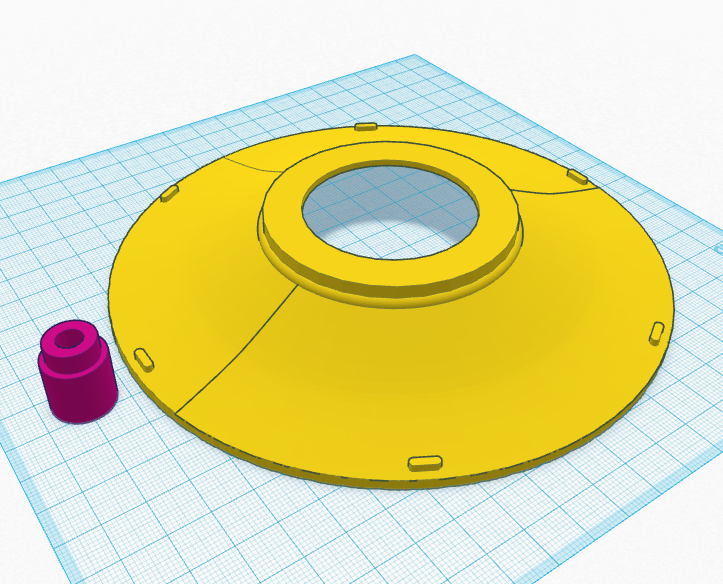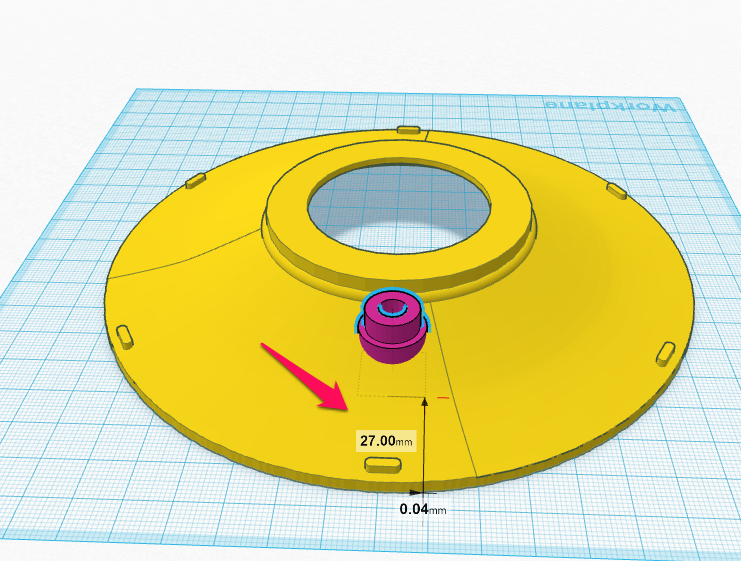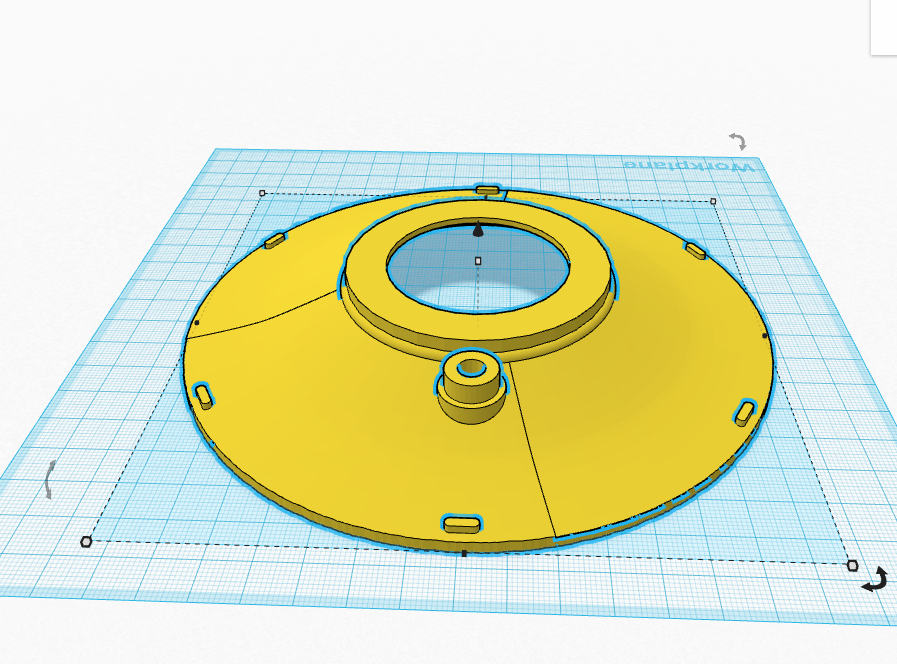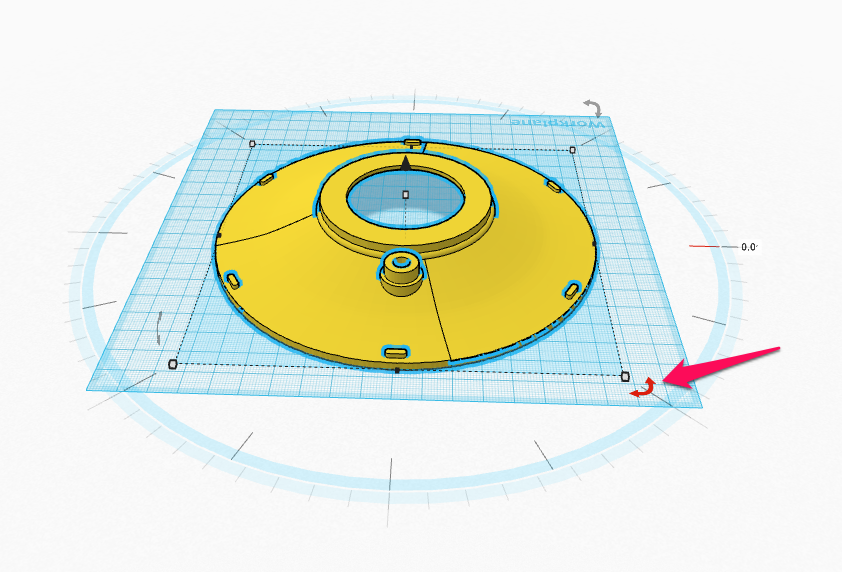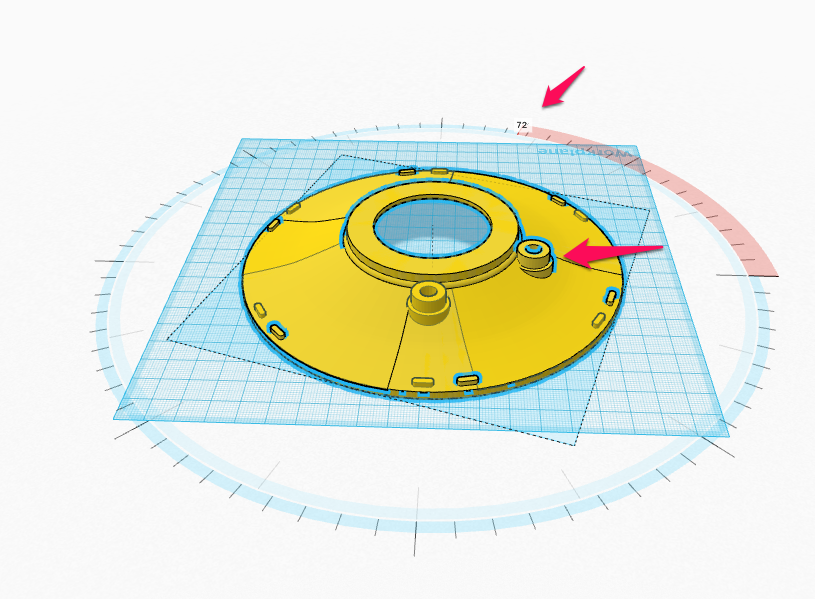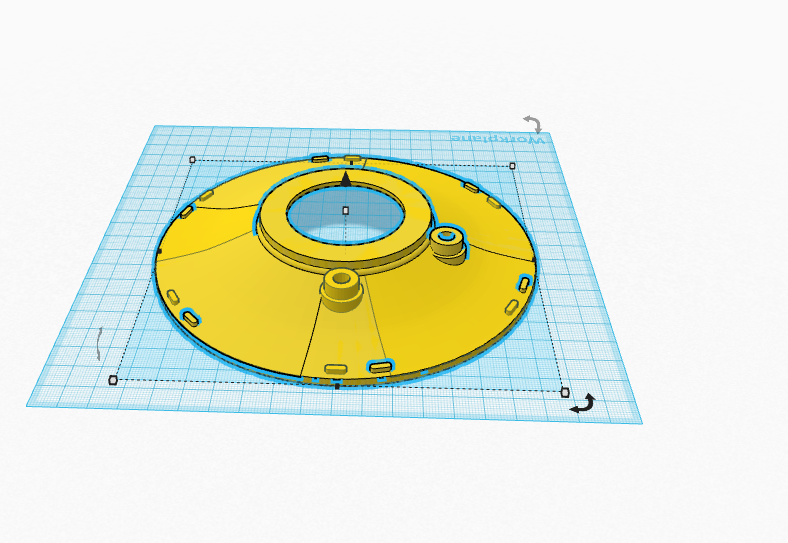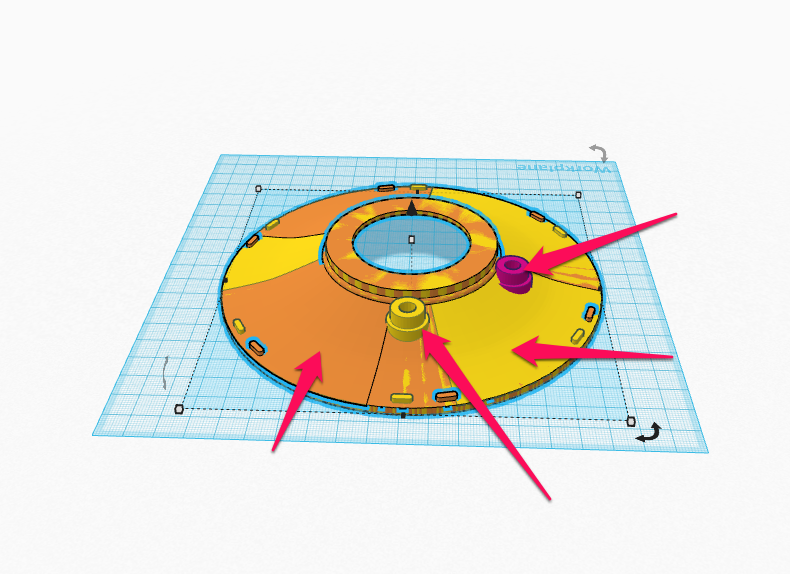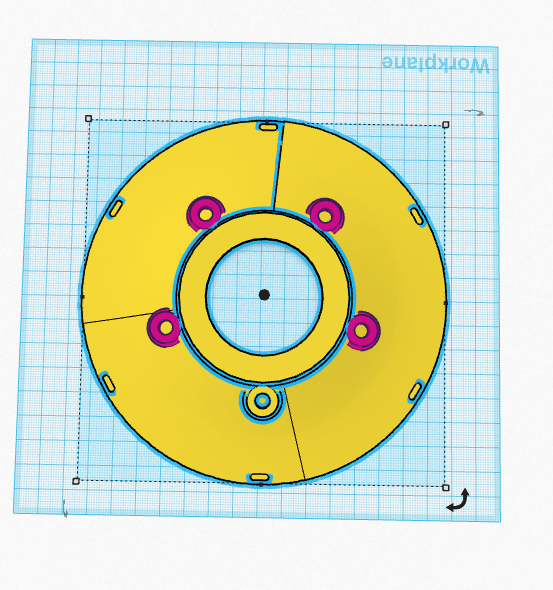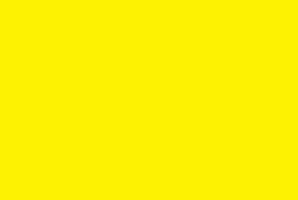На днях я получил очередной небольшой заказ. Нужно было сделать не очень сложный колпак на литое колесо OZ.
Пока делал модель в своем любимом Tinkercad понял, что применяемая мной методика может быть интересна сообществу, так как решает часто возникающую задачу.
На фото колпака вы видите 5 мест крепления болтов и 6 + 2 ограничителя по краям.
В результате проверки было выяснено, что и отверстия и ограничители расположены равномерно по окружности.
Отверстия под болты расположены каждые 72 градуса по окружности (360/5 = 72) . Ограничители 6 штук — 60 градусов (360/6=60) .
На рисунке мы видим, что ограничители уже установлены — мне просто лень их удалять с модели.
Их расставляют по точно такой же технологии, которая описана ниже.
Рядом уже готовый элемент под крепление болта.
Что нам надо? Надо разместить его ровно по середине одной из граней, чтобы у нас была «нулевая точка отсчета» . Она кстати в данном случае совпадает с расположение ограничителя.
Что делаем? Выделяем все детали и задействуем функцию Align
Ровняем по середине
Выделяем крепление и ровняем по краю.
Размер нашей детали мы знаем и можем высчитать на сколько нам надо сместить потом к центру деталь. Этот размер мы узнали при изначальном обмеривании детали. Как это сделать с помощью штангенциркуля, листа бумаги и карандаша, наверное объяснять не надо?
Надо быть очень внимательным на этом моменте и учесть всё. Я прекрасный пример, как делать не надо — забыл один параметр и в итоге не довел до нужного места 5мм и начал печатать. С закономерным итогом — брак.
Разместив на нужном месте выделяем детали и нажимаем Group — группировка
После получаем законченный вариант
А теперь начинаем делать самое веселое!
Нажимаем Duplicate и делаем копию нашей детали.
После копирования — у нас активной остается копия и мы начинаем ее вращать на нужный градус
Напоминаю — мы видим две шкалы. Двигая мышку по внутренней мы вращаем деталь на 22,5 градуса. А по внешней по 1 градусу. Он нам и нужен.
Сдвигаем на нужные нам 72 градуса. У нас получилось вот что.
Поменяем цвет модели чтобы было наглядно и нажимаем на Ungroup

У нас получается вот такая картина. Что здесь и зачем? ( у вас цвета могут отличаться!!!!!)
Фиолетовым цветом выделан узел крепления болта, который мы разместили на нужном нам месте с поворотом 72 градуса.
Желтым цветом — основная деталь объединенная с узлом крепления болта.
Оранжевым — копия основного узла.
Что мы делаем — выделяем ненужную нам копию и удаляем ее нажатием на кнопку Delete на вашей клавиатуре.
Вот что получается.
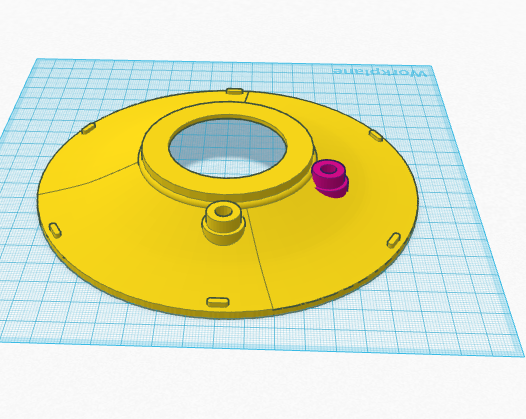
Повторяем эту операцию для оставшихся 3 элементов, разворачивая каждый раз деталь на нужный нам угол.
В итоге у нас получается вот что:
Вот собственно и все. Результат готов.
По возможности буду постить и дальше различные интересные фишки по работе в #Tinkercad .
Если статья понравилась — справа внизу есть кнопочка с пальцем вверх. Спасибо!
#tinkercad4bunnies, #tinkercadдляначинающих